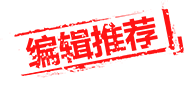win8系统怎样升级到win10
用U盘重装win10系统:
1、用【u启动U盘启动盘制作工具】制作一个启动盘,然后将制作好的U盘启动盘插入电脑usb接口,在开机界面按下快捷键,选择【02】win8pe标准版(新机器)按回车进入,
2、在u启动pe装机工具中,选择win10镜像文件安装在c盘中,点击确定。
3、程序执行还原操作提醒,勾选“完成后重启”,点击确定。
4、接下来是系统安装过程,等待安装完成后会再重启。
5、然后就是电脑常规设置,设置完成后win10系统就可以使用了

win8系统自己可以更新成win10吗
不可以更新到win10
到装机员官网下载win10系统
一样是免费的,十分好用
装机员教你如何用一键还原安装系统_百度经验
装机员U盘安装Win10系统_百度经验
最新win8怎么升级win10
一、下载Win10
1、在下载之前,注意区分 Win10 的各个版本。在这里,特别提一下企业版和LTSB版的区别。
这两个版本的主要不同是:LTSB版没有Edge浏览器、小娜,也没有磁帖,但它可以选择是否下载和安装补丁。
2、具体各版本的下载地址见如图所示的网页,上面提供了所有Win10正式版的下载地址,并且有详细的介绍。
二、安装
1、将Win10下载到本地电脑后,将是一个扩展名为 .iso 的光盘映像文件。右击这个文件,选择“装载”。
2、装载以后,再双击其中的 setup.exe 启动安装程序。
3、打开安装程序窗口后,对于是否获取重新更新,选择“不是现在”(现在获取更新主要是太耗时,我们可以升级完再获取),然后单击下一步。接下来,一切按默认的设置即可(建议不要作修改,以保证升级的稳定性),一路单击下一步直到开始升级。
注意,默认状态下,你电脑中的所有文件、程序和设置都将会得以保存。
4、升级过程总共分为三个阶段:
1、复制文件
2、安装功能和驱动文件
3、配置设置
其中,每个阶段完成时都会重启,有时还不止一次。注意,有些时候安装过程会特别慢,而有些时候会很快,所以不要着急。
5、升级完成后,将进入最后的设置阶段。如果你之前系统的帐户设有登陆密码,会要求你输入密码。接下来是设置,这个设置很简单,和以往安装系统时一模一样。当然,你也可以一切都保持默认值。
6、设置完成后,升级就大功告成了。
三、激活
1、如果你升级选择的是Windows 10企业版,那么无论你之前的版本是否已经激活,都会要求你重新激活。激活的方法如下:
1)右键单击左下角Win徽标,点击“命令提示符(管理员)”。
2、在命令提示符下依次执行以下三条命令:
slmgr /ipk xxxxx-xxxxx-xxxxx-xxxxx-xxxxx
注:xxxxx-xxxxx-xxxxx-xxxxx-xxxxx 用密钥代替
slmgr /skms kms.xspace.in
slmgr /ato
3、三条命令执行完毕后,系统即可完美激活。下面是我的 64 位企业版激活后的截图。
win8怎么升级到win10方法
可以的,可以采用系统提示更新升级到win10,也可以直接安装win10系统。
u盘安装win10方法:
用U盘做系统的方法和步骤如下:
第一步:将U盘做成可以启动的U盘启动盘:
从网上下载一个叫:大白菜U盘启动盘制做工具:下载好后,然后安装,插上U盘,就把u盘(包括IF卡也可以)或者移动硬盘做起一个带PE的U盘启动盘,里面就带有一个PE,接着到有WIN10的地方下一个系统(比如系统之家),可以通过迅雷下载,下载后的文件是ISO文件,通过解压或者将GHOSTXP的文件提取出来(你可通过一个工具UltraISO将它的一个以GHO为后缀名的文件提取出来),然后将这个后缀名为WIN10.GHO直接放也U盘中就行了,这样就可以做系统了。
第二步,如何来用U盘做系统:
(1)首先要学会设BiOS为启动项(一般是开机按下F12键,选择好USB-HDD盘),当然也可以按DEL进入BIOS中,在BOOT中(BOOT----bootsettings---boot device priority--enter(确定)--1ST BOOTDEVICE---USB-HDD--enter(确定),F10保存)。
(2)设置好USB为第一启动项,然后开机启动电脑,接着进入U盘或者移动盘,就会现一个菜单,可以利用这个菜单上的GHOST11。2来还原镜像,(前面不是已经说了放了后缀名为WIN10.GHO的操作系统吗,)找到这些镜像还原就OK了。手动运用镜像还原的方法:(就是进入GHOST11.2或11.5后,出现一个GHOST的手动画面菜单,你点击(Local-partition-FormImage)选择好你的镜像所在盘符,点确定,然后选择要还原的盘符,点OK,再选择FAST,就自动还原了)。
windows 8怎么升级不了win10
windows8可以直接升级到windows10的,采用直接安装windows10的方法。
直接升级win10方法如下:
1、下载Win10镜像,需要注意的是,简体中文Win10预览版分为32位和64位系统,两种版本,如果电脑内存大于4GB,请下载64位版,如果内存不足4GB,选择32位版即可
2、下载镜像后,Win8/8.1用户可以直接双击即可ISO镜像文件打开(Win7用户需要借助虚拟光驱),运行,之后就可以看到Win10安装界面,首选是勾选上“同意协议”然后点击下一步。
3、接下来会看到“正在保存已准备好进行安装”的提示,这里主要是在进行环境监测,这里需要等待一会,直到底部的“下一步”可以点击为止。
4、检查完成后,安装程序会列出需要注意的事项,比如系统功能的缺失或现有软件的兼容性等,一般点击确定即可。
5、接下来会见到如下“准备就绪,可以安装”的提示,由于这里是Win8或者win8.1覆盖升级Win10,因此可以勾选上保留此前已经安装的软件和应用等,之后直接点击底部的“安装”。
6、再下来这里还会具体的提示您,这里选择”保留Windows设置、个人文件和应用选项“,之后点击底部的“下一步”即可。
最后,就会进入Win8.1升级Win10的安装过程,可以看到升级进度,升级期间,请勿操作电脑,升级过程中,会自动完成几次重启,最后就可以成功将Win8.1升级到Win10了。